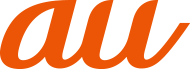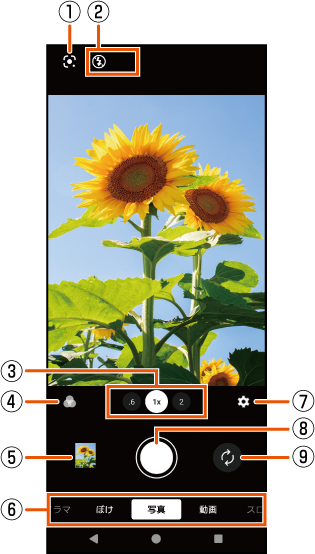
![]() Googleレンズの起動
Googleレンズの起動
Googleレンズを起動します。カメラに映っているものを基に、検索をすることができます。
![]() ステータス表示
ステータス表示
フラッシュ設定のオン/オフに切り替えます。また、撮影環境により、「ナイト撮影アイコン」が表示されます。
画角変更アイコン(0.6倍/1倍/2倍)をタップしてズームの倍率を変更します。選択中の画角変更アイコンをタップすると、インジケーターが表示されます。アイコンを左右(横画面の場合は上下)にドラッグするとズーム操作ができます。
![]() カジュアル/クリエイティブ
カジュアル/クリエイティブ
色合いや色の濃さ(彩度)、コントラスト、シャープネス、明るさなど、さまざまな要素の組み合わせを最適にバランスさせて、画像を思い通りの雰囲気に仕上げることができます。
![]() サムネイル
サムネイル
撮影した写真を表示、共有、編集します。
再生画面で「![]() 」または「
」または「![]() 」をタップすると、撮影画面に戻ります。
」をタップすると、撮影画面に戻ります。
撮影した写真は「フォト」アプリからも確認できます。
![]() 撮影モード切り替えボタン
撮影モード切り替えボタン
![]() クイックメニュー
クイックメニュー
「縦横比」「タイマー」「フラッシュ」のクイックメニューが表示されます。
![]() 撮影(シャッター)ボタン
撮影(シャッター)ボタン
写真を撮影します。
![]() メインカメラ/フロントカメラの切り替え
メインカメラ/フロントカメラの切り替え
memo |
|
撮影モードによって、表示や操作が異なります。 |
撮影(シャッター)ボタンをタップして撮影する
![]() ホーム画面で[
ホーム画面で[![]() ]
]
![]() 撮影画面で撮影モードを「写真」に切り替える
撮影画面で撮影モードを「写真」に切り替える
![]() 撮影(シャッター)ボタン(
撮影(シャッター)ボタン(![]() )をタップ
)をタップ
撮影(シャッター)ボタン(![]() )を左にスライドしながらロングタッチしている間は、連写ができます。
)を左にスライドしながらロングタッチしている間は、連写ができます。
また、ロングタッチすると動画を撮影できます。「![]() 」までドラッグすると、画面から指を離しても撮影を継続できます。停止ボタン(
」までドラッグすると、画面から指を離しても撮影を継続できます。停止ボタン(![]() )をタップすると停止します。
)をタップすると停止します。
音量キーで撮影する
クイックメニュー項目(▶こちら)のメニューから変更することができます。
![]() ホーム画面で[
ホーム画面で[![]() ]
]
![]() 撮影画面で撮影モードを「写真」に切り替える
撮影画面で撮影モードを「写真」に切り替える
![]() 音量キーを押す
音量キーを押す
撮影する際に、撮影画面に手のひらを向けることで自動的に撮影することができます。アイコンをタップするなどの操作をせずに撮影ができます。
ハンドシャッターは「写真」モードのメインカメラ/フロントカメラでの撮影に対応しています。
クイックメニュー項目(▶こちら)のメニューから変更することができます。
![]() ホーム画面で[
ホーム画面で[![]() ]
]
![]() 撮影画面で撮影モードを「写真」に切り替える
撮影画面で撮影モードを「写真」に切り替える
![]() カメラに手のひらを向ける
カメラに手のひらを向ける
手のひらマークが表示されると撮影されます。
memo |
|
表示される項目や操作は、設定状況、メインカメラ/フロントカメラによって異なります。 被写体の顔を検出すると、顔の位置に枠が表示されます。 メインカメラで撮影画面の被写体をタップするとタッチトラッキングのフォーカス枠が表示され、被写体にピントを合わせ続けます 撮影画面をタップすると明るさと色合い調節のスライダが表示されます。スライダをドラッグして明るさと色合いを調節できます。 夜間など光量が少なくなるとナイト撮影が自動的にオンになり、画面上部に メインカメラでQRコードをスキャンできます。 連写について 連写は「写真」モードで撮影できます。ただし、「写真」モードでは、暗い場所での連写ができない場合があります。また、「ぼけ」モードやフロントカメラは連写に対応していません。 連写した場合の撮影データは、保存先を「SDカード」に設定していても内部ストレージに保存されます。 |
この情報は役に立ちましたか?
評価にご協力ください。
- ご協力ありがとうございました。